Following my previous blog highlighting my top features of Data Assistant on ArcGIS Pro, I thought it might be useful to highlight some of my favourite features for our recently released Exploration Analyst for ArcGIS Pro too.
1. Interacting with the Map while processing
Whilst I’m creating play chance layers, I like to pan around the map to remind myself how my input geological maps look. Then when the process finishes and the chance map overlays, I can see how it relates to the inputs.
It’s also helpful when choosing your value mapping settings, you don’t have to close the tool to zoom in or out, as shown in the screenshots below.
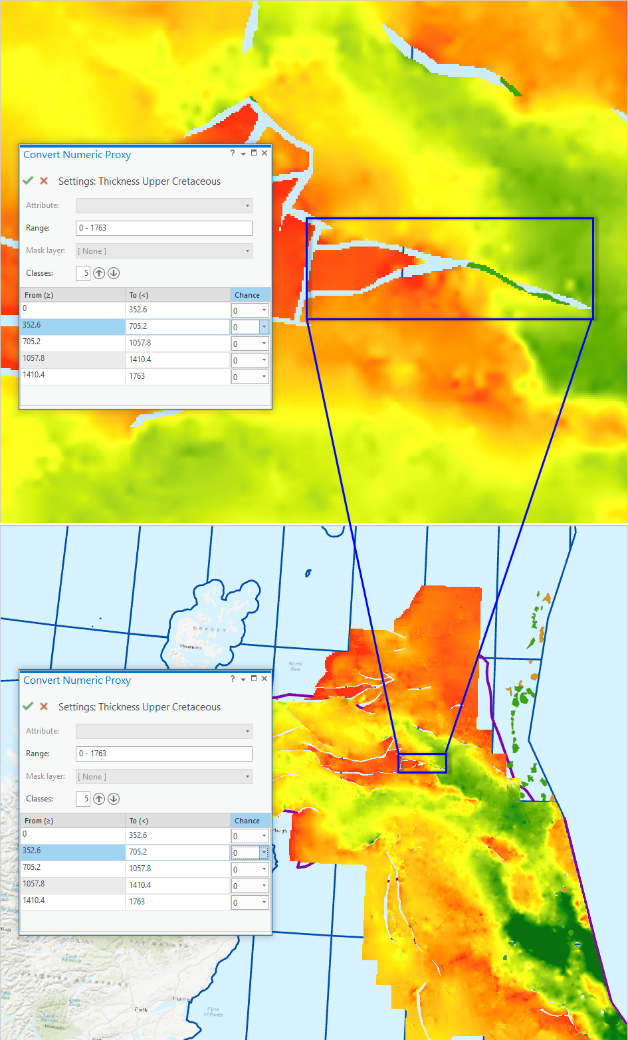
2. Spatial Balance Check tool
I like to QC my play chance maps using this tool which is new to the “Pro” release of Exploration Analyst. It compares the average play chance across your area against a rolling average of drilling exploration success through time. Allowing you to see if your play chance map is optimistic, pessimistic, or realistic.

3. Selecting features from a graph
Breaking your hydrocarbon fields into equal time intervals is a great way to visualise how trends change over time, but what if I want to see from that graph where the fields are located? Simply drag a box to select from the graph and they will be highlighted on the map. This feature was requested by our customers and we listened.
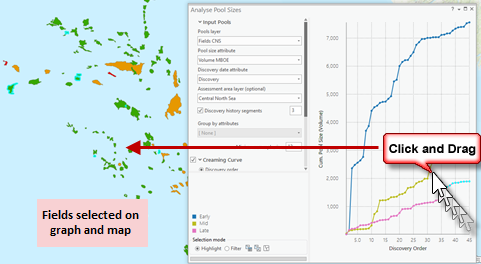
4.Batch Export
Exploration manager: “Great graphs and statistics you’ve got there for the country, can you break that down into basins, so I know which basin looks the best?”
Past me: “Sure, but it’s going to take me a while, I’ll come back to you in a couple of days.”
Exploration Analyst me: “Sure, give me a minute to run the batch export.”
Simply select your polygon layer (e.g. “Basins”), and a unique Identifier (e.g. “Basin Name”), the click Export – the tool will export all your selected graphs and statistics for each basin. So, for example, you’ll have a Creaming Curve, Pool Size Histogram, Pool Size Distribution, Pool Density, and Pool Size Statistics for each individual Basin in the same style.
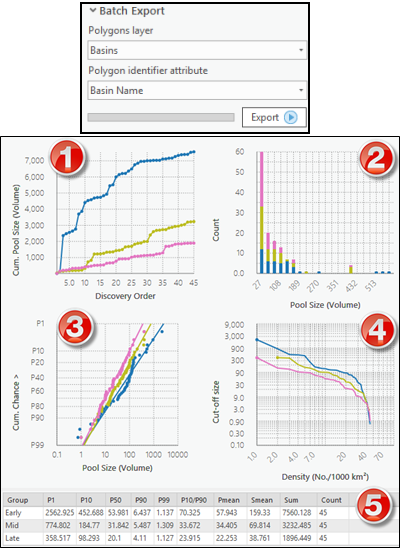
5. Dark Theme
If you find the default Light Theme strains your eyes, then try the Dark Theme! The darker tones are a lot more comfortable, plus you can check out our cool Dark Theme icons!
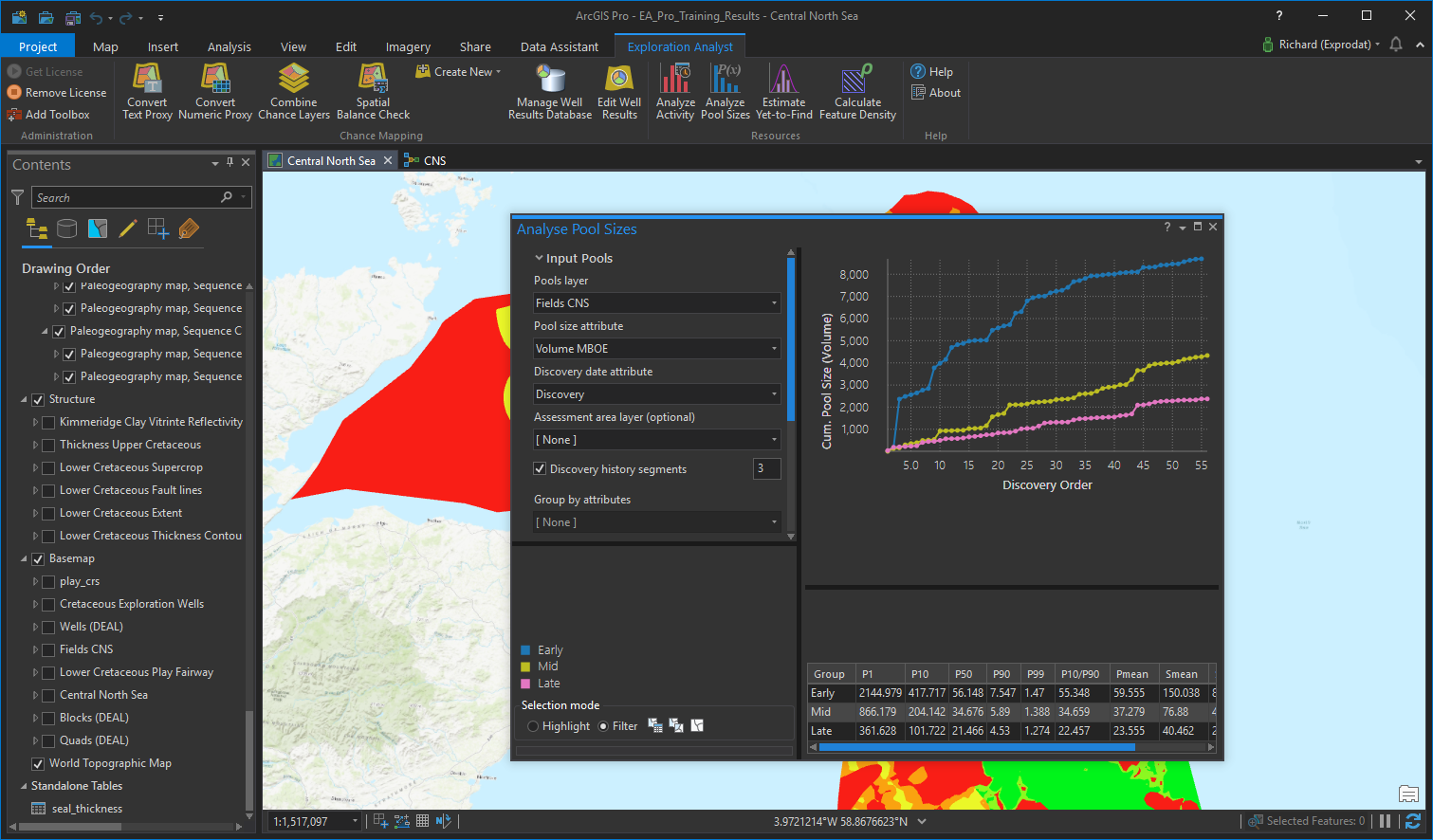
If you’re interested in using Exploration Analyst on ArcGIS Pro, contact us to find out more.
Posted by Rich Webb, Product Specialist, Exprodat.





