I’ve got this map, but it’s a PDF…
How many times have you found a PDF containing data that you’re really interested in using in your latest project, but for which you cannot locate the source GIS or CAD datasets, even after spending hours trawling through your file system?
Have you reluctantly decided to give up the search and opt to manually recreate the data by converting the map to an image, which you’ve then georeferenced, and from which you’ve then digitised the information you required?
This can take hours to do and no matter how well you digitise, you will never be able to achieve the same accuracy as the source data had.
Alternatively, have you spent hours cleaning the result of an automatic vectorisation tool?
I favour the Third Way
There is, thankfully, another way! A more accurate and efficient way . . .
If the PDF file contains vector data (rather than simply an image of the map), then it should be possible to extract that data. Then, providing you can accurately locate, with real world coordinates, a minimum of (preferably) 4 points marked on the map, you should be able to convert the PDF-based vector data back to properly georeferenced vector data in your GIS or CAD software.
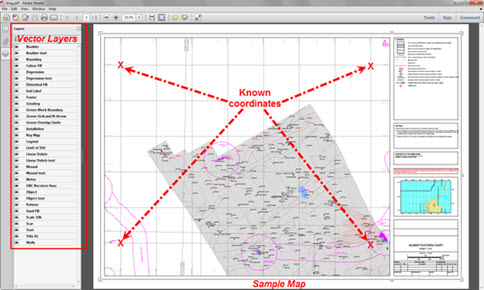
To do this, you need one of the numerous third-party PDF to CAD conversion software packages that are available. For the workflow defined in this blog (see below), I’ve used Aide’s PDF to DXF convertor. The trial version allows for 20 free conversions.
1) Convert your PDF to a DXF, using Aide.
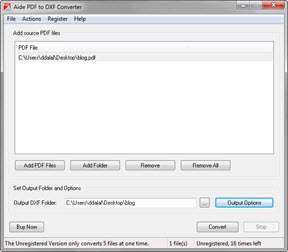
2) Load the DXF into ArcMap using the Add Data button.
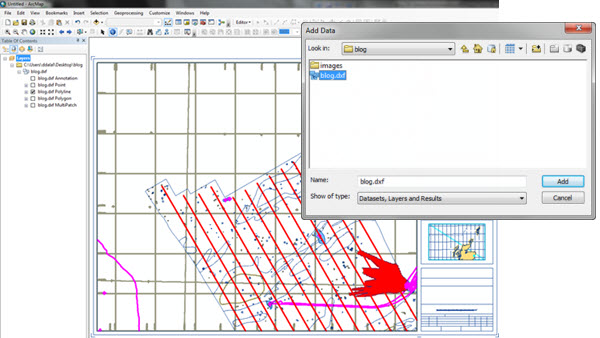
3) Export the relevant layer(s) from the DXF to feature class(es). In the example, all the relevant data is in the Polyline layer.
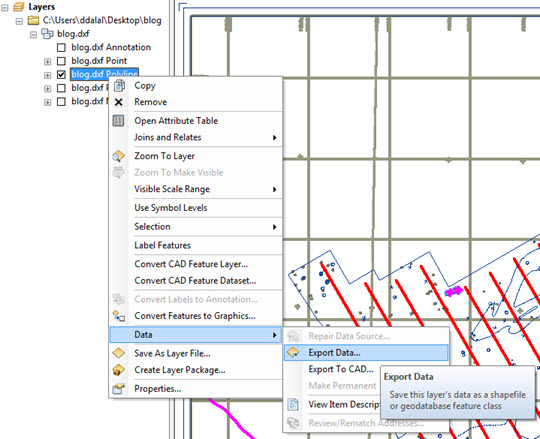
4) Add the exported features to the map. This is a good time to tidy up your map. Select the features you want to retain and delete the rest using the Edit tool.
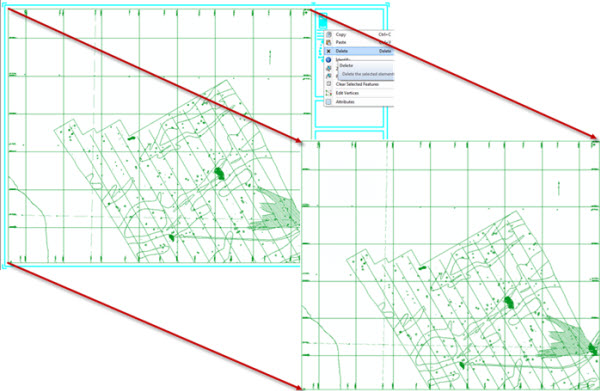
5) Now you’ve got a clean dataset to work with and can geo-reference it using the Spatial Adjustment toolbar. See our previous blog post Georeferencing Vector Data to see how to do this.
6) Further steps might include adding appropriate attributes to the separate features, if required.
That’s it! We have just recovered valuable data that we thought we had lost. Quickly and more importantly, accurately! Let’s just make sure we put it somewhere really safe this time…
Summary
It’s hopefully not the sort of thing you’re going to need to do on a daily basis, but the software described and the workflow defined may help to save you from a sticky situation, so it’s one to file and (this is the important bit) remember.
Posted by Dhowal Dalal, GIS Consultant, Exprodat






