Welcome to the first of our Petroleum GIS Tips series, where members of our training team will explain how to perform a common E&P task or petroleum GIS workflow using ArcGIS Desktop. First up is an old chestnut – georeferencing an image.
Georeferencing Images
One day you are lurking by the coffee machine discussing your next Fantasy Football transfers with a colleague, when your Exploration Manager bounces up to you explaining that he has a 54Mb PowerPoint file full of maps and images exported from SeisWorks that he’d like you to ‘load into GIS’ so that he can view the data in context with your organisation’s GIS-based play fairway data. No problemo, you think, and totter off to get Dave, the GIS technician. After fifteen minutes of looking you realise that Dave has gone off to one of those pesky, yet cushy, GIS conferences and isn’t back until next Monday. You instantly regret not bothering to take notes when Dave last showed you how to do it…
Not to worry – our first training tip is here to help:
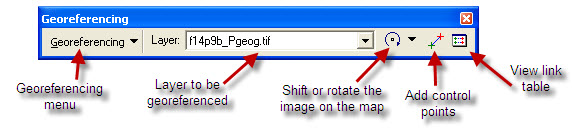
- Add the image to your ArcMap document.
- The image will not need a spatial reference (SR) as long as the correct SR is being used in the ArcMap data frame.
- To check the SR click on View from the ArcMap top menu bar and select Data Frame Properties.
- Select the Coordinate System tab: under the “Select Coordinate System” you should see the projection highlighted.
- If “Unknown”, you need to change this by clicking on the plus icon next to “Predefined”, selecting the appropriate projection and clicking Apply.
- Open the Georeferencing toolbar by checking on the toolbar name in View > Toolbars.
- Select Fit To Display in the Georeferencing drop down menu.
- You should now have the image in your view; to make it easier to georeference you can click the shift/rotate icons and move the image on the map to get the image closer to where it should be in reference to the other layers.
- Click ‘View link table’ this contains all of the control points when you start georeferencing and also shows the RMS error of the control points.
Note: The RMS (root mean square) is a measure of how consistent the transformation is between the control points. RMS is a good assessment of the accuracy of the transformations, though don’t confuse a low RMS error with an accurate transformation as it may still contain errors due to the control point be entered incorrectly. RMS is best as a quick assessment but essentially you should quality check all your georeferenced imagery in order to ensure it is projected correctly and not distorted. - Click on the add control points icon.
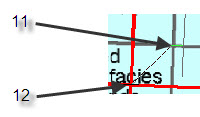 Click on the image at the location of the point to be georeferenced.
Click on the image at the location of the point to be georeferenced.- Click on the map where that point should actually be.
- The image will now automatically project itself on the basis of that control point. The auto-adjust can be turned off in the georeferencing drop down menu. Click ‘update display’ once all your control points have been entered if you turn this off.
- A spread of control points is needed over the whole extent of the image for an accurate projection for best results.
- Once finished, quality check for any distortion in the image, if there is you will need to check your control points are correct. Control points can be removed by selecting them in the link table and then clicking the ‘X’ button.
- These control points can also be saved and loaded for other images of the same area and size in the link table.
- Finally, select Update Georeferencing from the georeferencing drop down menu.
To learn more about the above, and loads of similarly useful workflows, you could take a look at our GIS training programme, which has been spefically tailored for the oil and gas industry. Or, for further information on the above process, check out the ArcGIS Desktop online help.
Posted by Chris Jepps, Technical Director, Exprodat.





