Hyperlinking allows users to establish a connection from one information source to another with just a mouse click. This can be very useful in presentations, and when applied to the GIS environment many forms of documentation benefit from a spatial linkage, e.g. in ArcGIS Desktop you can provide additional information about the features on the map via hyperlinked content.
Commonly, hyperlinks are used either via the Identify tool (a Dynamic, or Simple hyperlink), or by adding them to an attribute table (a Field-based, or Attribute hyperlink).
Dynamic hyperlinks take more time to set up, though have the advantage of being transferable between ArcGIS projects and they allow for greater organisation and management of hyperlinks. If multiple pages from the same document are required, the path can simply be copied and pasted to each record in the field, and the page number adjusted accordingly.
Using the Dynamic method provides a further advantage as it’s possible to link directly to a specific page in a document such as a PDF. To do this, a parameter is added to the address of the document to open the document.
Method
1. First off you need to create a field containing the PDF hyperlink. Lets assume you have a PDF document called A1.pdf, in the folder C:Dataprospect_reportspdf. You need to create a TEXT field in the attribute table (e.g. called Link) that stores the hyperlink value for the PDF, i.e. C:Dataprospect_reportspdfA1.pdf
2. You now append arguments to the document name in order to force the document to open at a particular page, such as page 2. First you need to add a delimiter using the symbols ?/ and then you specify the parameter “Page=2=OpenActions”.
The full document path should reads as:
C:Dataprospect_reportspdfA1.pdf ?/ “Page=2=OpenActions”
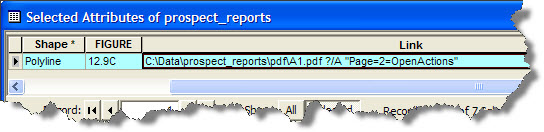
Note that there needs to be a space either side of the ?/ delimiter.
3. You then need to tell the layer which field to use as the source for the hyperlink. In ArcMap open the Layer Properties dialog for a layer in your table of contents. Open the tab called ‘Display’.
4. Check the box for Support Hyperlinks using field: and select the name of the field containing the Hyperlinks, i.e. ‘Link’.
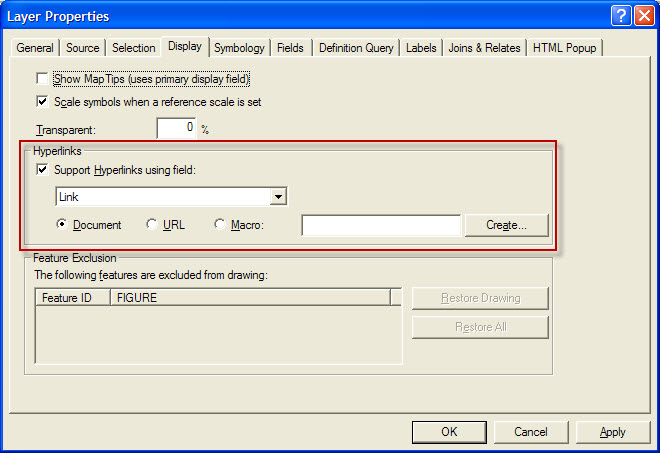
Now you are ready to check the hyperlink. With the Hyperlink tool selected, hold the cursor over the map feature and ArcMap will display the path to the document and page. Simply click to open the document at the defined page.
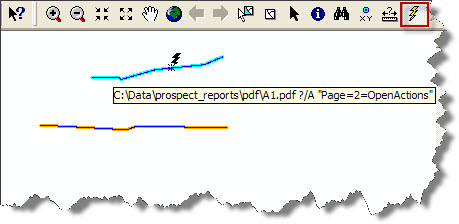
This is a fast, simple and effective way to link features in your ArcMap session to particular pages in documents.
Posted by Mike Phillips, Senior Consultant, Exprodat.





